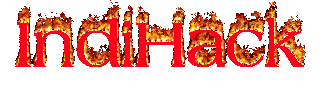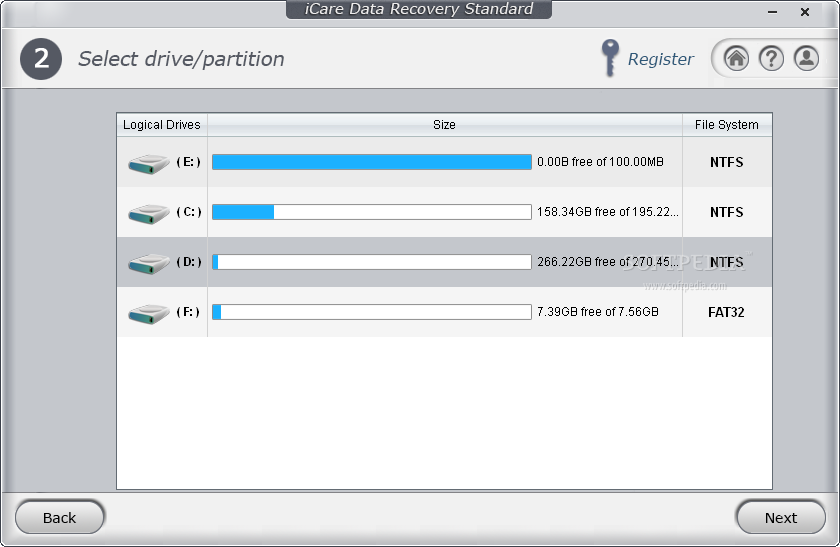Hello Readers of INDIHack i'm back with a new post to increase you computer RAM speed using USB pendrive, USB Pen drives are the most widely used Secondary storage devices for
Storing or Transferring the Data. We daily Use USB Pendrives for Sharing, storing
or Transferring data from one computer to another but Have you ever
thought of Using Pendrive as RAM ? – Shocked!!! Yeah You can Use your
Pendrive as RAM to Increase Your Overall System Performance and speed. Though it
will not Work as your Primary RAM but instead it will acts a Virtual RAM
for your Computer or Laptop which really helps in Increasing your System Speed
and it will also help in boosting up your Works, Data, Copying, Moving and Games. If You Are Using a Powerful Configuration Computer then you will not be
able to Identify any increase in your System But if you are using a low
end configuration Computer or PC or Laptop Then you will definitely able see a huge
Improvement in your System Performance. Make Sure to have at least 1GB or More GB of
Pendrive else You will not be Able to Use Your Pendrive as RAM for your
Computer.
Note – Important
Try This With Your Own Risk We are not
Responsible for any damage that comes to your Pendrive or System. This is Intended to be Used for Information Purpose
Only See Site Disclaimer For More Information.
How to Use Pendrive as RAM – Steps to Follow
- First of all Connect Your USB Pendrive to Your Computer or Laptop.
Note – Make Sure that You are Using a Minimum of 1GB Pendrive or more then 1GB.
- Now Click On Start button in desktop and Then Right Click on My Computer and Select Properties as shown below in the Image

- Now Go to Advanced System Settings and Select the ‘Advanced Tab’ and Under the Performance Section Select ‘Settings’ Option as shown below in the Image.

- Now Again Navigate to the ‘Advanced Tab’.
- Under the Virtual Memory Section Select ‘Change Settings’ as Shown below in the Image.

- Uncheck the Box ‘Automatically Manage Paging files Size for all drives’ and Search For Your USB Pendrive as shown below in the Image.

- Select Your USB Pendrive and Click on Custom Size and Give the Initial and Maximum Size according to the Available Free Space in your Pendrive as shown below in the Image.

- Click on Set.
- Now Restart Your Computer with the Pendrive Inserted in Your Computer.
- That’s all and Now you can notice the Increased System Performance.
Alternative Method
If You Find the Above USB Pendrive Method Difficult or Length then you can use the alternative method i.e Ready Boost Method. Windows
Vista and Windows 7 Comes with a Ready Boost Feature that allows you to
Use any of your Flash Drives i.e USB Pendrive, SD Card etc as a RAM for
your Computer. Ready Boost feature works by using any of the Flash drive
as a Cache to Improve System Performance.
How to Enable Ready Boost Option
- Open My Computer and Select Your USB Pendrive.
- Right Click on Your USB Pendrive and Open its Properties.
- Check the Box ‘Use this Device’ and Move the Slider to Allocate memory to System as shown below in the Image.